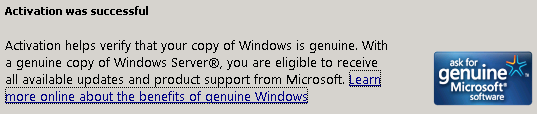Boot up and Start VNC Viewer
Ensure that you have started up your VPS (click Boot up in DTC).
If you have not done so already, load the VNC viewer you previously installed on your local PC and connect to nodeXXXXX.gigatux.com:YYY where XXXXX is the node number (e.g. node49001 would be 49001) and YY is your VPS number. This information is found in the DTC console under My Account, with the below example being node00001:01
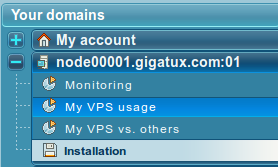
Activate Windows
If GigaTux set up your Windows VPS for you, you will be presented with a standard login screen. Send a Ctrl-Alt-Delete to your VNC session (with some clients, F8 will bring up an appropriate menu) and enter the default Administrator password that was given to you.
The next screen you should be presented with is Windows Activation screen similar to the below:
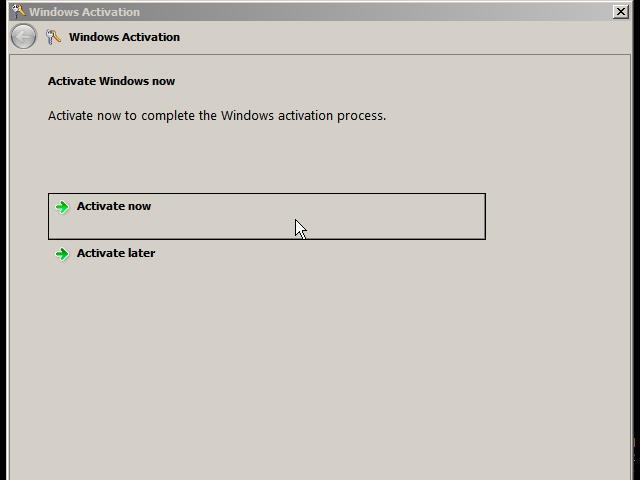
Click Activate now and, in the next screen, enter the Product Key that has been previous provided to you. Press return to confirm this.
Note that under some versions of Windows, you may need to choose Change Product Key and type in the new product key. The system may then request a reboot after which you will be presented with the regular Windows desktop. You can change activate Windows then after configuring the network.
After a wait of a few minutes, you should be shown a windows that states that your activation is successful: